بناء نظام انترنت الاشياء باستخدام محاكي Packet Tracer المقدم من شركة سيسكو العالمية
السلام عليكم ..
عنوان الدرس/ شرح استخدام محاكي Packet Tracer في بناء انظمة انترنت الاشياء
الاختصاص/ IoT
الموضوع/ IoT Systems
المستوى/ المبتدئ
الأدوات المستعملة:
# برنامج Packet Tracer/ وهو برنامج مقدم من قبل شركة cisco العالمية الخاصة بمحاكاة الشبكات وكيفية عمل توبولوجي وتوزيع نقاط الوصول واجهزة الراوترات والسويتشات والسيرفرات وكيفية الربط فيما بينها ، وفي الاصدارات الحديثة قامت الشركة بتحديث البرنامج ليدعم أنظمة IoT وكيفية ربط المكونات والتحكم بها من خلال المتحكمات ، وهذا ما نتناوله في شرح البرنامج .
# برنامج Packet Tracer/ وهو برنامج مقدم من قبل شركة cisco العالمية الخاصة بمحاكاة الشبكات وكيفية عمل توبولوجي وتوزيع نقاط الوصول واجهزة الراوترات والسويتشات والسيرفرات وكيفية الربط فيما بينها ، وفي الاصدارات الحديثة قامت الشركة بتحديث البرنامج ليدعم أنظمة IoT وكيفية ربط المكونات والتحكم بها من خلال المتحكمات ، وهذا ما نتناوله في شرح البرنامج .
ملاحظة/ اضغط على الصورة للتكبير
الخطوات:
1) في البداية نقوم بتحميل برنامج Packet Tracer من خلال الرابط التالي:-
https://www.netacad.com/portal/resources/packet-tracer
* اختر النسخة حسب نظام الكمبيوتر لديك .
وفي حال يتطلب عمل تسجيل دخول قم بالتسجيل في الموقع أولاً ولا لا تنسى أن تحفظ الباسوورد لأنه سيطلبه منك البرنامج في بداية التشغيل .
التسجيل في الموقع من خلال الرابط التالي
https://identity.cisco.com/ui/tenants/global/v1.0/enrollment-ui?navStateId=52cad98e-7691-40c6-b0ea-ec628dc8c3cf
2) بعد تحميل البرنامج نقوم بعمل تنصيب اعتيادي للبرنامج وبعد الانتهاء نقوم بفتح البرنامج كما في الصورة:
* من خلال الصورة نلاحظ مجموعة ايقونات ومكونات نلخصها في الصورة أدناه:-
3) بما أن شرحنا هذا مختص بتقنيات انترنت الاشياء (IoT) لذلك سنركز على الأجهزة التي يتم استعمالها في هذا المجال ، اضغط على ايقونة (End Device) ليظهر الاجهزة والحساسات كما في الصورة:
4) سنقوم بإدراج احد الحاساسات لنرى ما هي الخصائص التي يوفرها البرنامج لكل حساس (سنختار حساس الحركة motion detector) وبالنقر على الحساس مرة واحدة تظهر الخصائص كما مبين في الصورة:
يوجد لدينا مجموعة خصائص في الاعلى منها :
Specification / وهي خصائص الجهاز او الحساس ومميزاته وكذلك حالته البرمجية ، حيث اذا انزلنا الشريط الى الاسفل نرى التالي:
Data Specifications:
Message Format: [state]
state: HIGH=activated, LOW=inactive
Config / وهو الاعدادات الخاصة بالجهاز ووضع الايبي له وتحديد طريقة ربطه سواء عن طريق كيبل او وايرلس .
Attribute / المواصفات الخاصة جهاز
programming / يظهر هذا القسم في المتحكمات حيث يمكننا من خلاله برمجة المتحكم والسيطرة على الاجهزة والحساسات .
ملاحظة// اللغات البرمجية المعتمدة داخل البرنامج هو جافا سكربت ، بايثون وسكراتش .
***********
الآن نأخذ مثال عملي لكيفية ربط الاجهزة مع المتحكمات داخل شبكة LAN مع وجود Gateway كما في الصورة التالية:
1- لابتوب
2- Home Gateway
3- متحكم (ارديونو)
4- LED
5- حساس حركة
الوظيفة/
عند وجود حركة حول الحساس يقوم الـLED بالعمل ، ويمكن السيطرة على الحساس والـ LED من خلال اللابتوب عن طريق الـ Gateway .
العمل/
- نقوم بإدراج العناصر المذكورة والموضحة في الصورة أعلاه وذلك من خلال المصادر التي تم ذكرها أعلاه .
- نقوم بربط الحساس والـ LED مع المتحكم باستخدام الكيبل الخاص لل IoT والمؤشر عليه في الصورة أدناه:
نلاحظ عند الربط يطلب منا تحديد الادخال والاخراج (GPIO) للحساس وهو:
(A3,A2,A1,A0,D1,D2,D3,D4,D5)
وهذا ما نستفاد منه في برمجة الحساس كما هو معروف.
- نقوم أيضا بربط الحساس والـ LED واللابتوب مع Gateway عن طريق وايرلس لغرض الوصول الى الحساس والـ LED عن طريق اللابتوب باستخدام المتصفح ويكون الربط كالتالي:
* قم باختيار العنصر وطبق الخطوات حسب الصورة:
* اذهب الى القسم الـ Config حيث نلاحظ ان ربط wireless ظهرت عندنا نحدده ونقوم بادخال الـ SSID والـ WPA2/PSK وهي:
SSID/ myGate
WPA2/PSK/ 12345678
ولا ننسى تغيير IoT Server الى Home Gateway كما موضح في الصورة أدناه :
بهذا انتهينا من الربط .. نعيد العملية بالنسبة لـ LED واللابتوب .
- لا ننسى أيضا وضع IP خاص للـ Gateway وذلك من خلال الـ Config في جزء الـ LAN كما في الصورة:
- الآن وصلنا إلى الجزء المهم والاخير وهو برمجة المتحكم (MCU)
* ننقر على المتحكم ونذهب إلى جزء الـ Programming ، وفي الصورة أدناه بعض التوضيحات حول هذا الجزء:
نضغط New تظهر لنا النفاذة التالية :
ندخل اسم البرنامج test ونختار اللغة التي نريدها سواء أكان جافا سكربت او بايثون ونضغط create
ملاحظة -اذا تضمن المشروع بروتوكول MQTT نختار الاختيار الثاني وحسب اللغة التي تريد البرمجة بها .
الصورتين الاتيتين توضحان الكود الخاص لتشغيل الـ LED في حال تحسس حساس الحركة بحركة حوله .
الصورة الاولى / JavaScript code
الصورة الثانية / Python code
بعدها نضغط Run لنرى النتيجة .
ملاحظة /// لغرض تشغيل الحساس او عمل حركة للتجربة نضغط
Alt + نضع المؤشر فوق الحساس
فنلاحظ أن الـ LED قد اشتغل .
ولكي نستطيع الوصول الى العناصر من خلال اللابتوب نقوم بالتالي:-
- ننقر على ايقونة اللابتوب ونذهب desktop ونختار web Browser كما في الصورة:
تظهر لنا النافذة نطبق كما هو موضح في الصورة:
بالضغط على submit ننتقل إلى الواجهة الرئيسية ونلاحظ ظهور العناصر بالواجهة
بالضغط على اي منهما نلاحظ حالة الحساس او الـ LED ويمكننا التحكم بهم أيضاً
إلى هنا انتهى الدرس ... أرجو أن أكون قد وفقت في ايصال الدرس وأصبح مفهوما لديك كيفية عمل محاكاة لشبكات الـ IoT .
حاول أن تجرب عناصر اخرى وقم بتطوير الشبكة إلى WAN واستمتع بالتجارب
enjoy 😊

















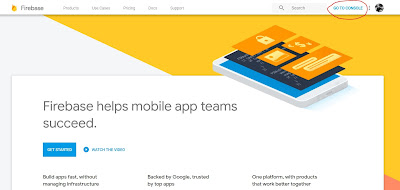
تعليقات
إرسال تعليق